Tip lấy âm thanh từ Video cực kỳ đơn giản chỉ trong vài phút
1. Lấy âm thanh từ video để làm gì?
Việc lấy âm thanh ra khỏi video có rất nhiều nguyên do như:
- Muốn lấy âm thanh từ video gốc để tạo file âm thanh riêng biệt.
- Muốn sử dụng âm thanh từ video gốc chèn vào video mới.
- Muốn loại các âm thanh bị nhiễu, tạp âm trong video gốc để video có chất lượng tốt hơn.
- Muốn lấy âm thanh để sử dụng cho các mục đích cá nhân khác như chuông báo, báo thức, nhạc chuông…
Hiện nay có rất nhiều ứng dụng, phần mềm hỗ trợ lấy âm thanh từ video tren cả máy tính lẫn điện thoại. Trong bài viết này, Audio Hải Hưng sẽ hướng dẫn bạn lấy âm thanh từ video theo một số ứng dụng, phần mềm phổ biến và thông dụng nhất.
2. Cách lấy âm thanh từ video trên máy tính dùng hệ điều hành Windows
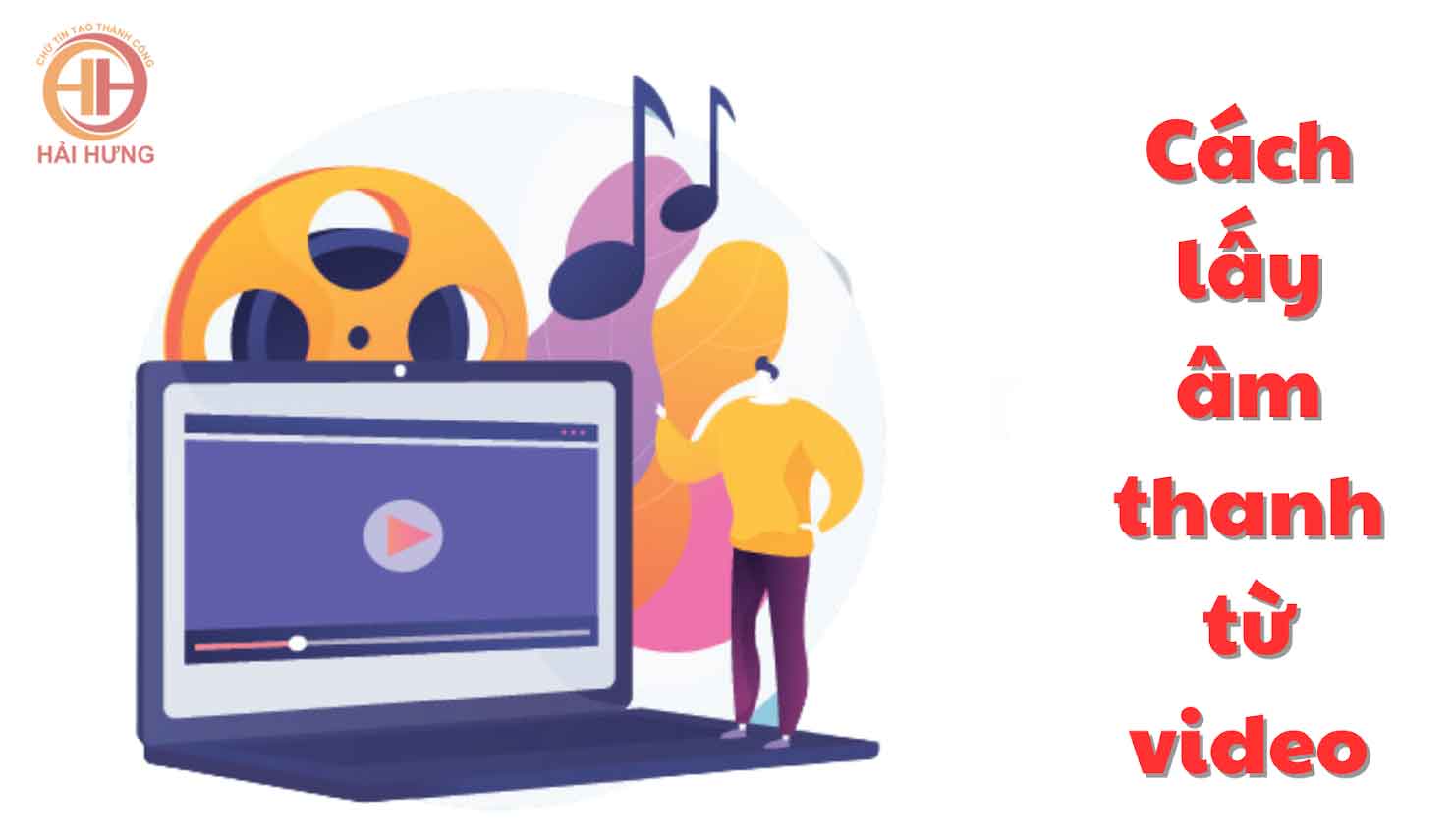
2.1. Dùng phần mềm Audacity
Phần mềm Audacity là công cụ trực tuyến giúp người dùng chỉnh sửa, xử lý âm thanh chất lượng cao mà không cần tốn phí. Có thể sử dụng phần mềm này theo các bước sau:
- Bước 1: Tìm và tải phần mềm Audacity về máy tính của bạn.
- Bước 2: Sau khi đã tải phần mềm về, bạn thực hiện cài đặt theo hướng dẫn và mở giao diện của phần mềm Audacity lên.
- Bước 3: Tại giao diện chính của phần mềm Audacity, người dùng bấm vào mục File. Lúc này một danh mục hiện ra và tìm chọn Open, sau đó tìm đến file video mà bạn muốn lấy âm thanh và mở nó.
- Bước 4: Sau khi đã mở file video cần lấy âm thanh, trên giao diện phần mềm sẽ hiện phần sóng âm của video. Bạn nhấp chọn và kéo rê chuột trong khoảng âm cần lấy.
- Bước 5: Chọn biểu tượng cây kéo trên thanh công cụ của phần mềm hoặc dùng tổ hợp phím Ctrl+X để cắt vùng âm thanh đã chọn.
- Bước 6: Tiếp tục bấm vào phần file và tìm nhấp mục Export và chọn Export as MP3.
- Bước 7: Đặt tên file và bấm Save là bạn hoàn tất việc lấy âm thanh từ video bằng phần mềm Audacity.

2.2. Dùng phần mềm Audio Extractor
Phần mềm này cũng tương tự như phần mềm Audacity, do đó khi dùng phải có kết nối mạng. Tuy nhiên, cách thực hiện lấy âm thanh từ video tại phần mềm này đơn giản hơn nhiều vì nó thực hiện online, dễ thực hiện trên cả máy tính dùng hệ điều hành Windows lẫn MacOs. Theo đó, để lấy âm thanh từ video tại phần mềm này, bạn thực hiện các bước sau:
- Bước 1: Gõ tìm phần mềm Audio Extractor trên máy tính của bạn.
- Bước 2: Sau khi đã tìm được link phần mềm này, bạn chọn mở phần mềm này ra.
- Bước 3: Tại giao diện chính, bạn bấm chọn nút Mở video tại phần số 1. Tiếp đó bạn tìm đến file video mà bạn muốn lấy âm thanh và mở nó.
- Bước 4: Tiếp đến, tại phần số 2, trên thanh chọn định dạng âm thanh bạn tìm chọn định dạng âm thanh mà bạn muốn xuất file.
- Bước 5: Sau khi đã xác định được định dạng file âm thanh xuất ra, bạn kéo xuống phần thứ 3 và bấm nút Xuất âm thanh, tiếp đó bấm nút Tải về là bạn đã lấy âm thanh thành công từ video.
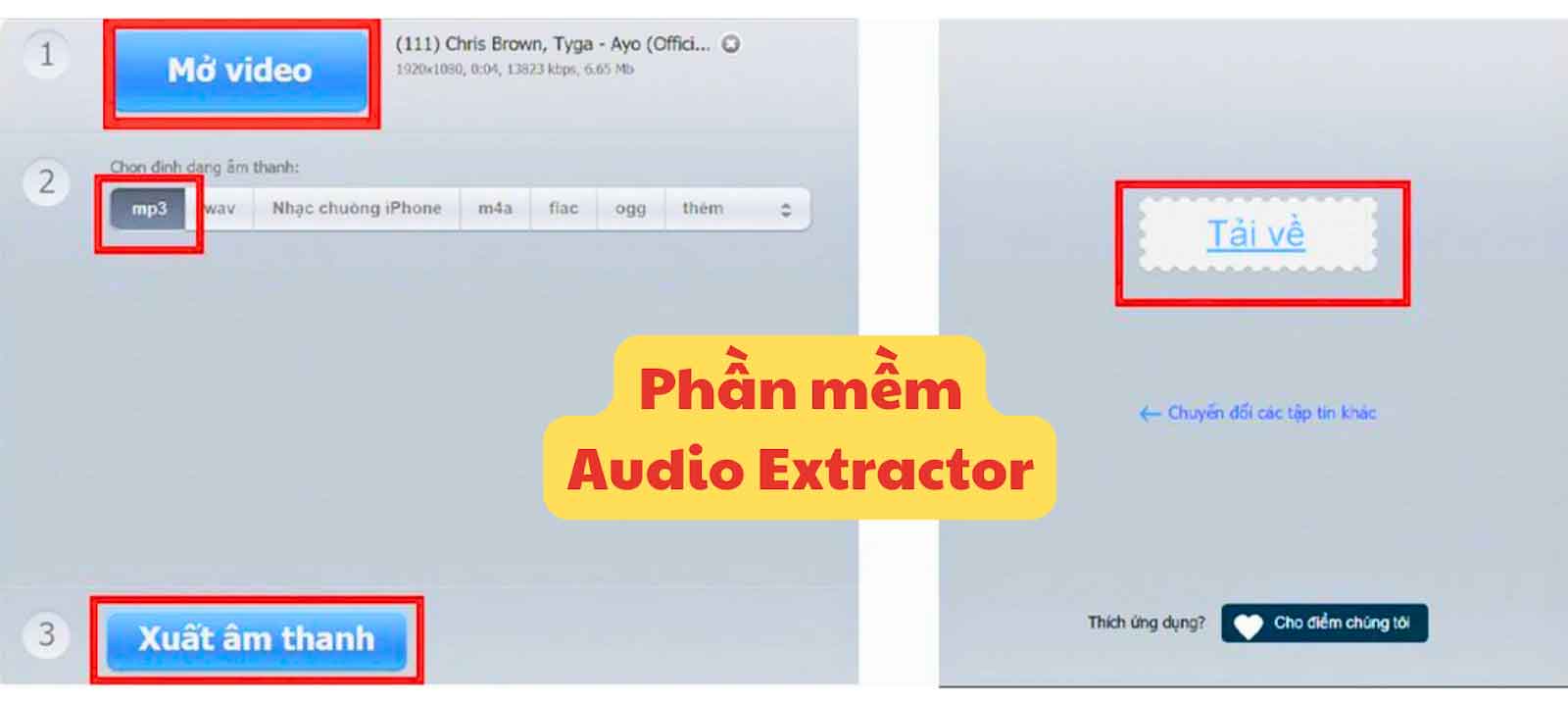
Sử dụng phần mềm Audio Extractor
3. Cách lấy âm thanh từ video trên máy tính dùng hệ điều hành MacOs bằng iMove
Người dùng có thể dùng phần mềm trực tuyến Audio Extractor để lấy âm thanh từ video như các bước đã nêu trên. Ngoài ra, người dùng sử dụng máy tính hệ điều hành MacOs có thể sử dụng ứng dụng iMovie để lấy âm thanh từ video theo các bước như sau:
- Bước 1: Tìm và tải ứng dụng iMovie về máy tính của bạn.
- Bước 2: Sau khi đã tải phần mềm về, bạn thực hiện cài đặt theo hướng dẫn và mở giao diện của phần mềm iMovie lên.
- Bước 3: Tại giao diện chính, bấm vào ô vuông có dấu +, sau đó bấm chọn mục Movie, tìm đến file video mà bạn muốn lấy âm thanh và mở nó.
- Bước 4: Bấm chọn video đã mở trong ứng dụng, nhấp chuột phải và tìm chọn mục Detach Audio để có thể tách phần âm thanh và hình ảnh video riêng biệt. Lúc này phần âm thanh sẽ tự động hiển thị ở Timeline riêng biệt.
- Bước 5: Tiếp theo, bạn bấm chọn phần video đã được tách âm thanh và xóa nó đi, chỉ để lại phần âm thanh trên Timeline.
- Bước 6: Sau đó, nhấp vào biểu tượng xuất file và thực hiện tạo tên, chọn định dạng… để tải file âm thanh đã tách về.
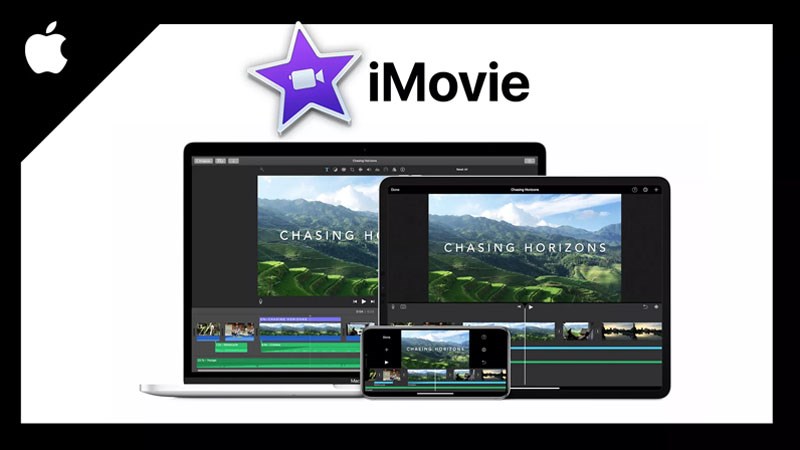
Phần mềm iMovie có thể lấy âm thanh từ Video
4. Cách lấy âm thanh từ Video trên điện thoại Android bằng App Timbre
Hiện có nhiều ứng dụng trên điện thoại Android mà bạn có thể sử dụng để lấy âm thanh từ video. Tuy nhiên ở đây Audio Hải Hưng sẽ hướng dẫn thực hiện trên phần mềm thông dụng hiện nay là Timbre. Bạn có thể thực hiện theo các bước sau:
- Bước 1: Tải ứng dụng Timbre về điện thoại Android trong CH Play.
- Bước 2: Sau khi đã tải xong thì mở ứng dụng Timbre lên. Tại giao diện của ứng dụng này thì chọn mục Video to audio.
- Bước 3: Tiếp đến là tìm file video mà bạn muốn lấy âm thanh và mở ra.
- Bước 4: Sau khi mở video cần lấy âm thanh thì bạn chọn định dạng file cần xuất, nơi lưu, tên file. Tiếp đó là bấm chọn biểu tượng hình máy quay video.
- Bước 5: Sau khi bấm vào biểu tượng hình máy quay video thì bấm chọn Save để lưu file âm thanh vừa được tách ra từ video gốc.
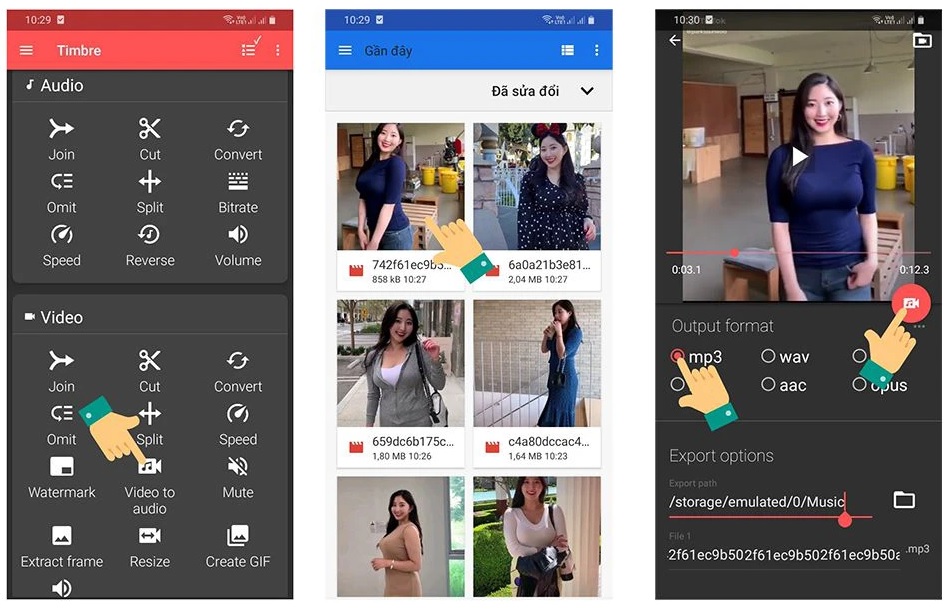
App Timbre được cài đặt trên điện thoại Android
5. Cách lấy âm thanh từ video trên điện thoại iPhone
Nếu người dùng sử dụng điện thoại iPhone thì có thể sử dụng ứng dụng Phím tắt để có thể lấy âm thanh từ video. Cách thực hiện như sau:
- Bước 1: Tải ứng dụng Phím tắt về điện thoại iPhone trong App Store.
- Bước 2: Sau khi đã tải Phím tắt về điện thoại thì truy cập vào đường dẫn Sepetate Audio rồi bấm Get Shortcut để thêm phím tắt Sepetate Audio trên iPhone của bạn.
- Bước 3: Tiếp đó, bạn vào thư viện ảnh trên iPhone và tìm chọn video mà bạn muốn lấy âm thanh.
- Bước 4: Sau khi đã chọn được video muốn lấy âm thanh thì bấm chọn nút chia sẻ có hình ô vuông bao bọc mũi tên, lúc này trên giao diện sẽ hiện một bảng chọn, bạn tìm và chọn mục Seperate Audio.
- Bước 5: Sau khi chọn Seperate Audio, file âm thanh sẽ được tự động tách ra. Lúc này, người dùng chỉ cần chọn nơi lưu trữ file âm thanh và bấm nút Lưu để hoàn tất việc lấy âm thanh từ video trên iPhone của mình.
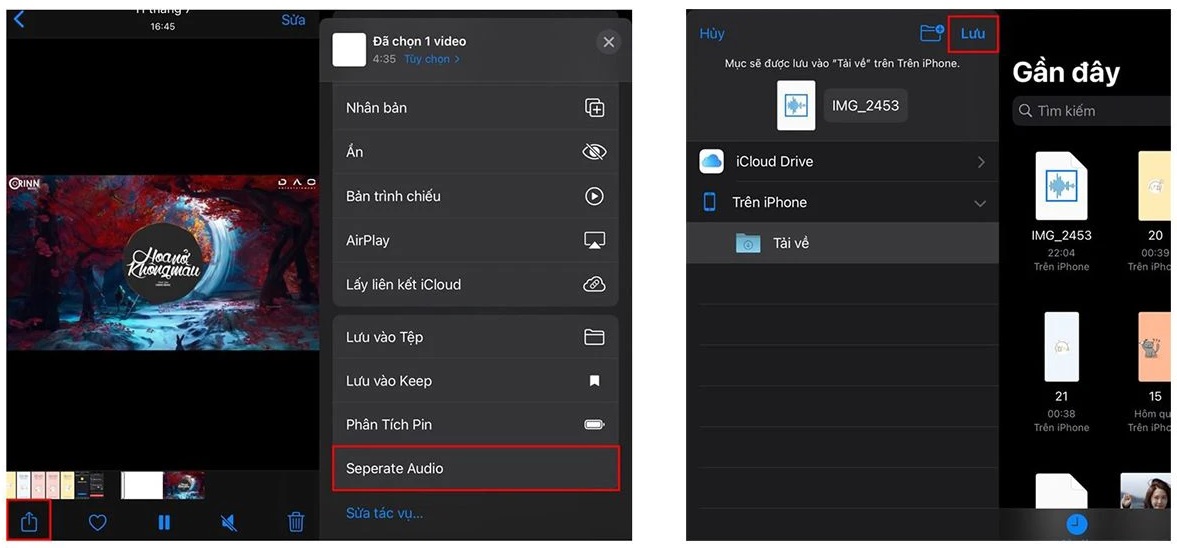
Với những chia sẻ trên đây của Audio Hải Hưng, hy vọng bạn sẽ có thêm thông tin và thực hiện thành công cách lấy âm thanh từ video. Nếu còn thắc mắc hay khó khăn trong việc lấy âm thanh từ video, bạn có thể liên hệ trực tiếp Audio Hải Hưng theo hotline 0932060286 hoặc website https://lapdatamthanh.com/ để được tư vấn và hỗ trợ tốt nhất.

 Thiết bị âm thanh
Thiết bị âm thanh






