Khắc phục nhanh lỗi máy tính bị mất âm thanh Win 7 chỉ trong 2 phút
1. Tại sao máy tính bị mất âm thanh Win 7?
Có nhiều nguyên nhân dẫn đến máy tính dùng hệ điều hành Windows 7 của bạn không phát được âm thanh. Một số nguyên nhân cơ bản có thể kể đến như:
- Máy tính Win 7 của bạn bị lỗi phần phần cứng.
- Máy tính Win 7 của bạn bị xung đột phần mềm.
- Máy tính Win 7 của bạn chưa bật lệnh Playback Devices.
- Người dùng sơ xuất chưa bật loa trên máy tính Win 7, hoặc đang bật loa ở âm lượng nhỏ.
- Giắc cắm loa với máy tính Win 7 bị lỏng…

Máy tính Win 7 bị mất âm thanh
2. Cách khắc phục máy tính bị mất âm thanh Win 7
2.1. Khởi động lại máy tính Win 7 của bạn
Việc máy tính Win 7 của bạn không phát được âm thanh có thể là do bạn mở nhiều cửa sổ và làm việc trong thời gian dài khiến các phần mềm trên thiết bị của bạn bị xung đột với nhau, dẫn đến âm thanh không phát được. Lúc này, bạn có thể khởi động lại máy tính của bạn.
Đây là cách đơn giản, nhanh chóng nhất mà bạn có thể thực hiện ngay tại thời điểm bị lỗi. Khi khởi động lại, hệ thống máy tính của bạn có thể tự động khắc phục, chỉnh sửa một số lỗi nhỏ. Điều này giúp cho các phần mềm của bạn có thể hoạt động ổn định khi máy hoạt động trở lại. Việc tiếp theo của bạn là kiểm tra lỗi âm thanh đã được xử lý hay chưa.
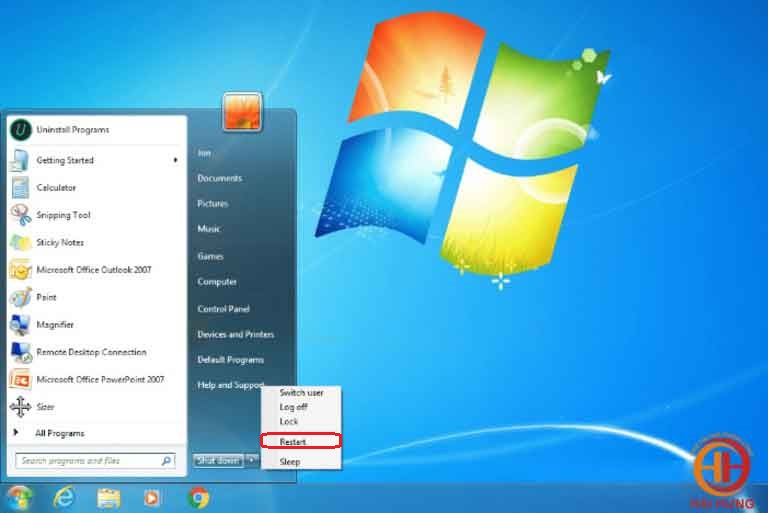
Cách Restart máy tính Win 7
2.2. Tháo và cắm lại các giắc kết nối máy tính Win 7 với loa
Có thể sau thời gian dài sử dụng, các giắc cắm kết nối giữa máy tính Win 7 và loa của bạn bị hư hỏng, bụi bẩn, lỏng lẻo, tiếp xúc kém… Điều này cũng có thể là nguyên nhân dẫn đến máy tính Win 7 của bạn không phát được âm thanh. Do đó bạn cần:
- Tháo và vệ sinh đầu giắc cắm bằng khăn khô mềm, sau đó cắm lại dây giắc kết nối một cách chắc chắn.
- Cắm đúng đầu giắc kết nối, kiểm tra nút tăng giảm âm lượng của máy tính, của loa để đảm bảo mình đã thực hiện đúng các bước kết nối.
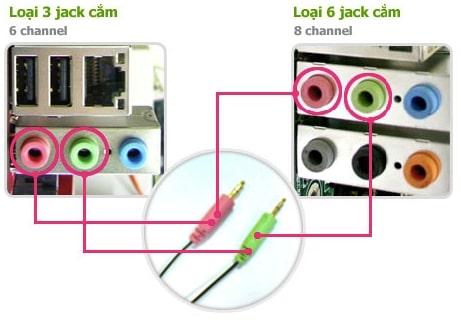
Cách cắm Jack âm thanh với máy tính
2.3. Kiểm tra thiết bị âm thanh trên máy tính Win 7
Để xác định âm thanh không phát được có phải là do âm thanh trên máy tính Win 7 hay không thì đầu tiên bạn cần kiểm tra biểu tượng loa trên thanh tác vụ của thiết bị đã được bật âm lượng chưa, hay âm lượng đã kéo đến mức đủ nghe hay chưa.
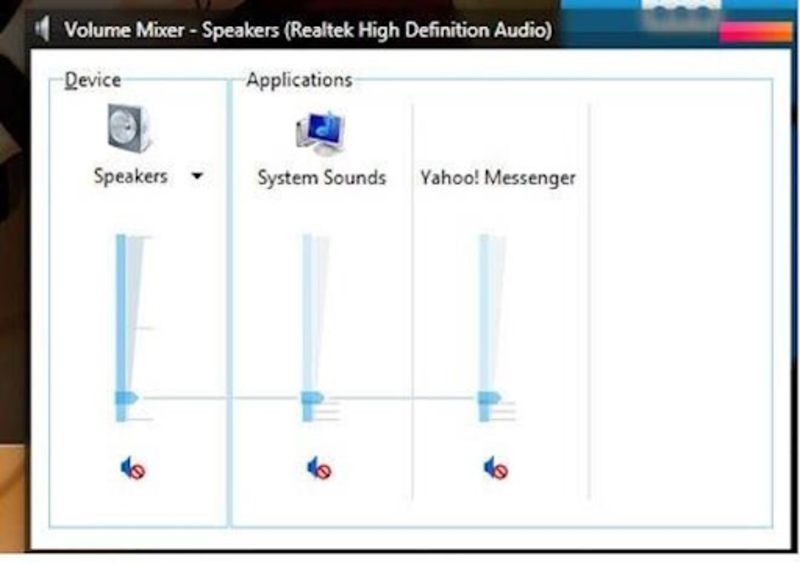
Kiểm tra âm lượng trên Win 7
Nếu âm thanh vẫn không phát được dù bạn đã bật hoặc đã kéo mức âm thanh lên thì tại biểu tượng loa trên thanh tác vụ của thiết bị, bạn bấm chuột phải và chọn mục Open Volume Mixer. Lúc này một cửa sổ mới hiện lên, bạn kiểm tra trên cửa sổ này có ứng dụng loa nào bị tắt không, nếu có thì bật lên lại để đảm bảo thiết bị của bạn có thể phát âm thanh.
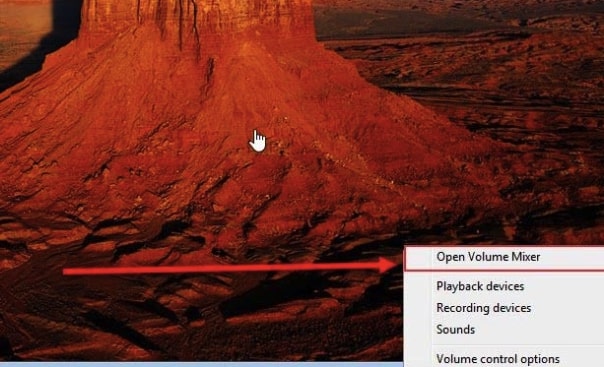
Trường hợp đã thử qua 2 cách trên mà vẫn không khắc phục lỗi âm thanh không phát thì tại biểu tượng loa trên thanh tác vụ của thiết bị, bạn bấm chuột phải và chọn mục Playback devices. Tại mục này, bạn kiểm tra thiết bị phát âm thanh và máy tính cả bạn đã được kết nối chưa, nếu đã kết nối rồi thì sẽ hiện dấu tích màu xanh ngay tại biểu tượng của thiết bị. Bạn nhấn đúp chuột vào thiết bị đã kết nối sẽ hiện ra một cửa sổ mới. Tại cửa sổ này bạn kéo xuống phần Device usage và bấm chọn Use this device (enable), tiếp đó là bấm nút OK để hoàn tất.
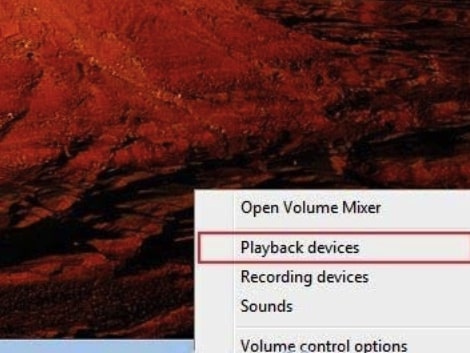
2.4. Kiểm tra driver âm thanh trên máy tính Win 7 có bị lỗi không
Nếu đã thử các cách trên mà âm thanh trên máy tính Win 7 của bạn vẫn không phát được thì có thể là Driver âm thanh trên thiết bị của bạn đã bị lỗi. Để khắc phục điều này thì bạn cần kiểm tra lại Driver âm thanh cho thiết bị của bạn theo các bước sau:
- Bước 1: Trên thanh tìm kiếm của Windows gõ Device Manager để mở mục này hoặc có thể bấm tổ hợp phím Windows+R và nhập lệnh “devmgmt.msc” ở hộp thoại Run rồi bấm OK/Enter để mở Device Manager.
- Bước 2: Tại Device Manager tìm chọn mục Sound, video and game controllers và nhấp đúp vào mục này.
- Bước 3: Sau khi nhấp đúp vào mục Sound, video and game controllers bạn kiểm tra tất cả các Driver âm thanh của thiết bị có bị thiếu không. Các Driver bị thiếu sẽ hiển thị biểu tượng x màu đỏ hoặc dấu chấm than màu vàng.
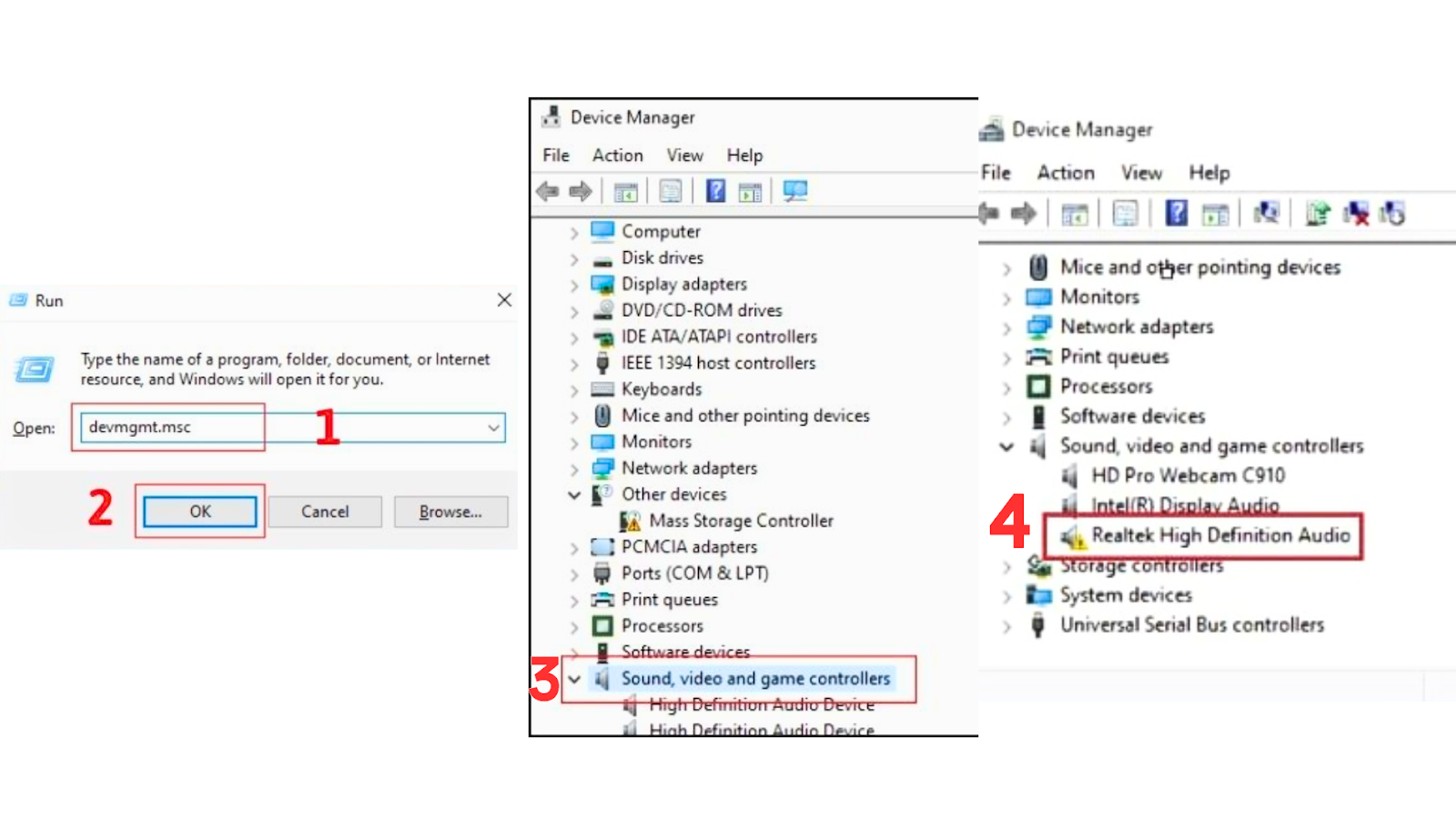
Trường hợp kiểm tra Driver âm thanh trên thiết bị của bạn vẫn bình thường thì có thể Driver âm thanh này của bạn bị xung đột phần mềm với nhau. Bạn hãy thử xóa và cài đặt lại Driver âm thanh phiên bản mới nhất cho thiết bị của mình.
Hy vọng với những thông tin trên đây sẽ giúp bạn khắc phục được lỗi máy tính bị mất âm thanh Win 7. Mọi thắc mắc bạn có thể liên hệ trực tiếp Audio Hải Hưng theo hotline 0932060286 hoặc website https://lapdatamthanh.com/ để được tư vấn và hỗ trợ tốt nhất

 Thiết bị âm thanh
Thiết bị âm thanh






